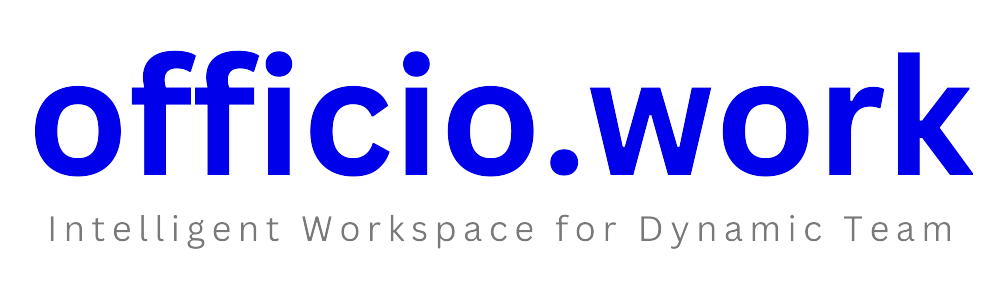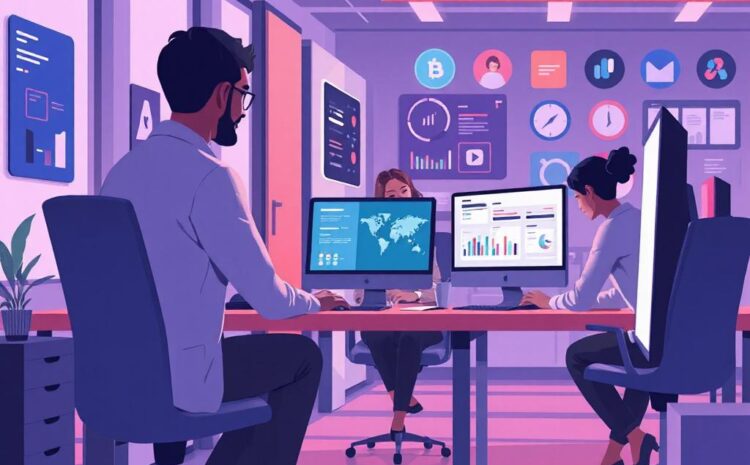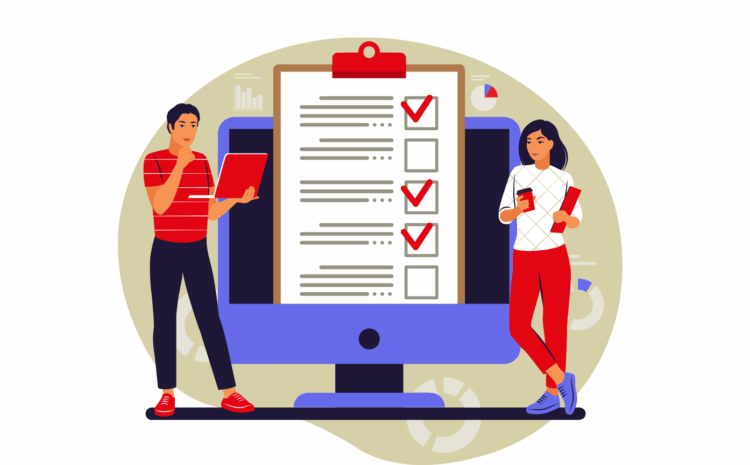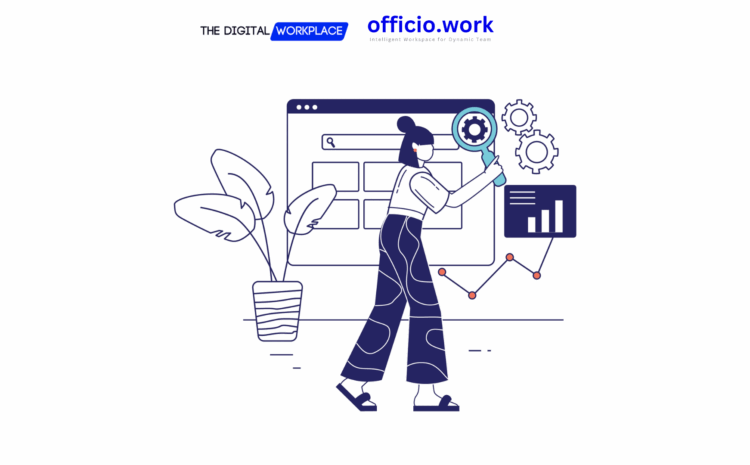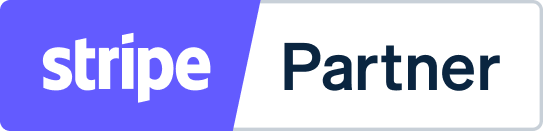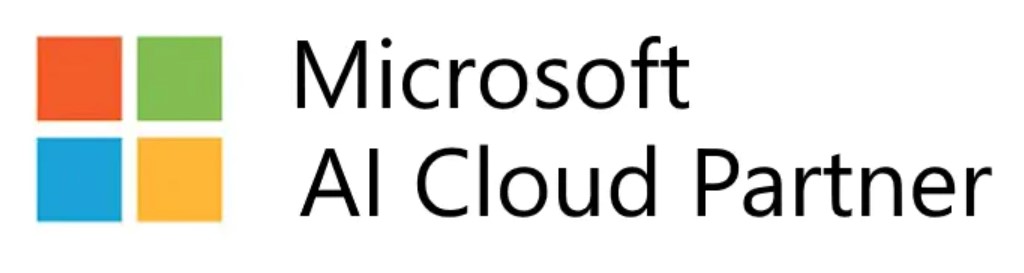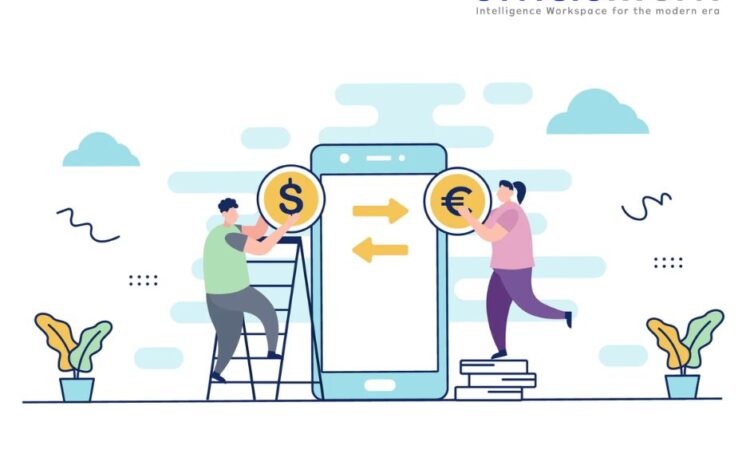
Are you new to our financial application and looking to set up your account with a different currency? Or perhaps you’re aiming to add multiple currencies to handle international transactions seamlessly? Look no further! This blog post will guide you through the process of altering the default currency (USD) to another currency of your choice and fetching the latest exchange rates for accurate financial management.
Step-by-Step Guide to Change the Default Currency:
When you register on our application, the default currency is set to the US Dollar (USD). Let’s take you through the steps to customize this setting.
Step 1: Access Currency Settings Navigate to your account settings and select ‘Currency Settings’ from the menu, as shown in the reference image.
Step 2: Add a New Currency Click on the ‘+ Add New Currency’ button located at the top of the currency list to start adding a different currency.
Step 3: Enter Currency Details A new window will pop up, prompting you to fill in the following details for the new currency:
- Currency Name: The official name of the currency you’re adding.
- Currency Symbol: The symbol that represents the currency (e.g., € for Euro, £ for British Pound).
- Currency Code: The international three-letter code assigned to the currency (e.g., EUR for Euro, GBP for British Pound).
- Is Cryptocurrency: Select ‘Yes’ or ‘No’ depending on the currency type.
- Exchange Rate: You can manually enter the exchange rate relative to USD or click on ‘Fetch latest exchange rate’ to automatically retrieve the current rate.
Step 4: Customize Currency Format Adjust the currency format settings to suit how you want it to appear. These include:
- Currency Position (e.g., Left side of the number).
- Thousand Separator (e.g., ‘,’ for 1,000 or ‘.’ for 1.000).
- Decimal Separator (e.g., ‘.’ for decimal values).
- Number of Decimals to indicate how precise the currency value should be displayed.
Step 5: Save Your Settings Once all the relevant information is filled out, click ‘Save’ to add the new currency to your account.
Fetch the Latest Exchange Rates
To ensure that your transactions are always up to date with the current market exchange rates, use the ‘Fetch latest exchange rate’ button. This feature will automatically update the exchange rate for the currency you’ve added.